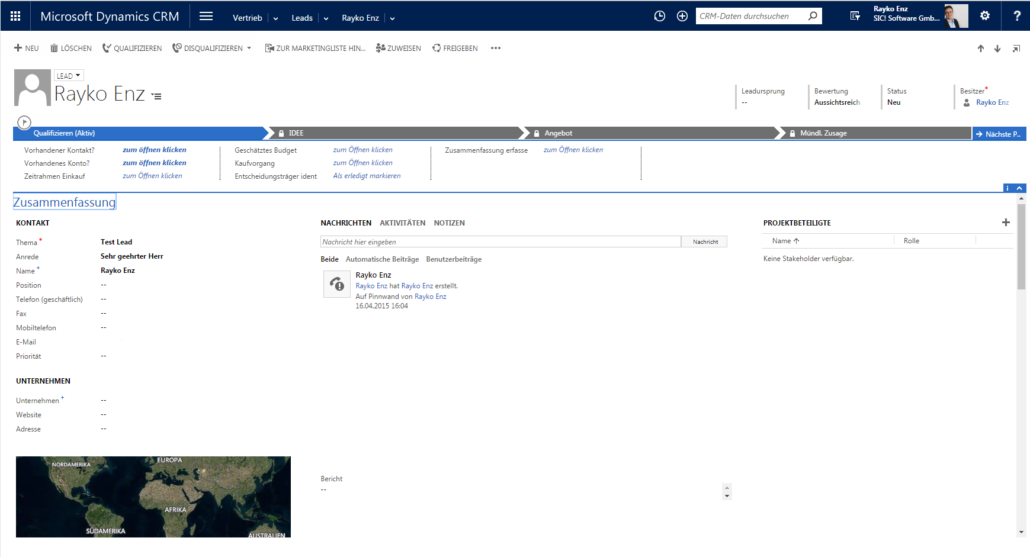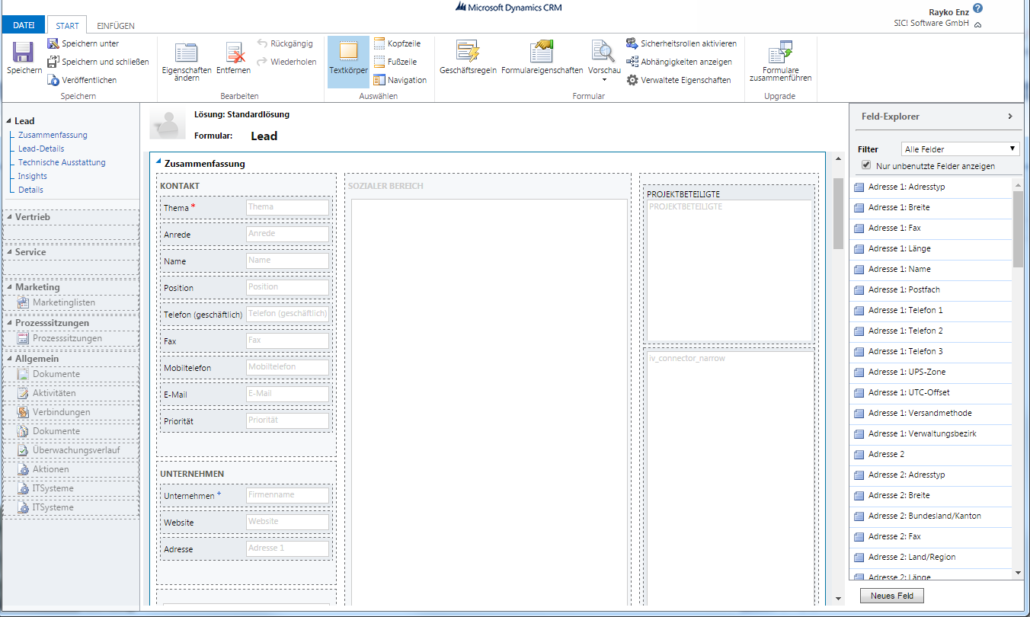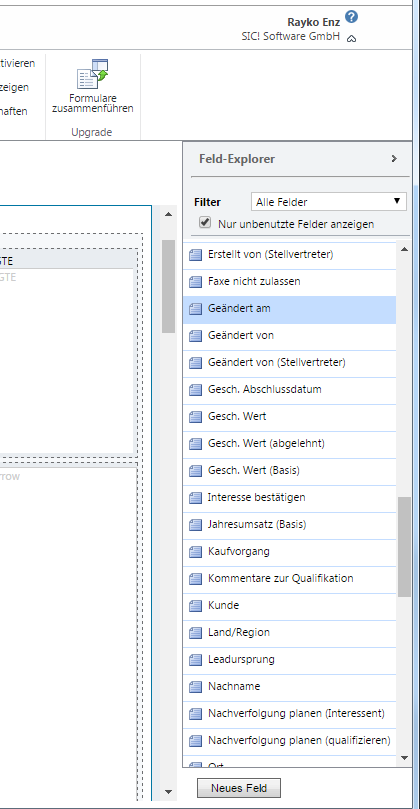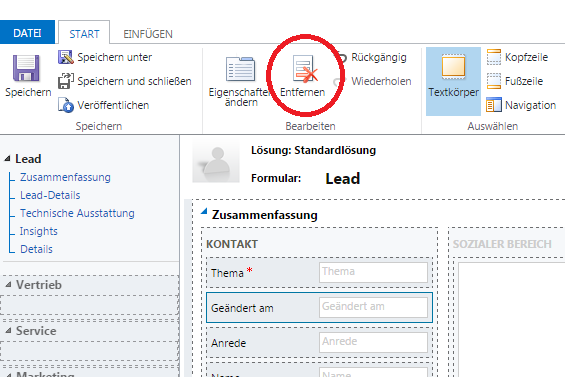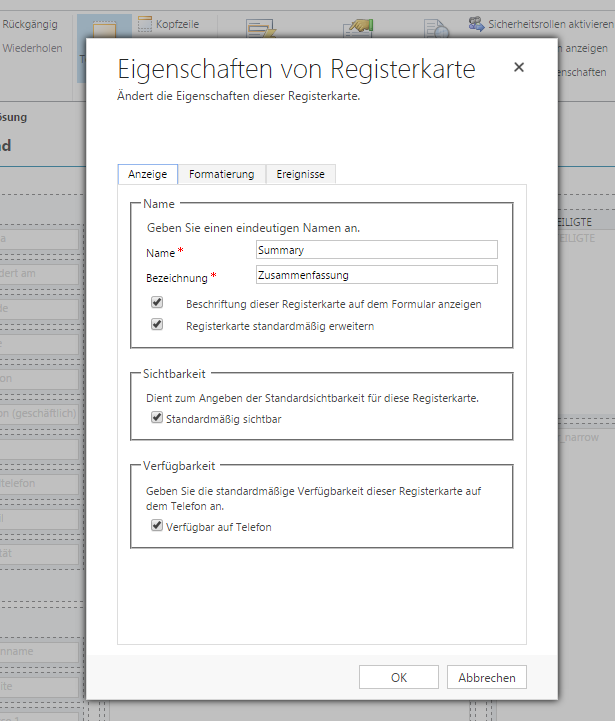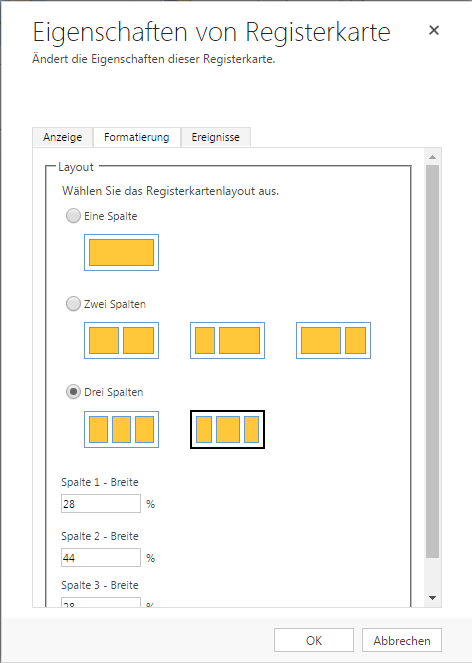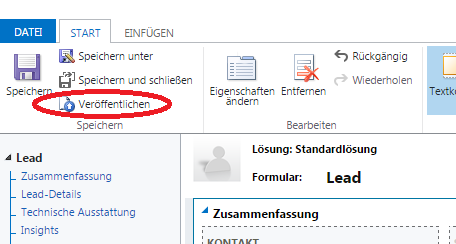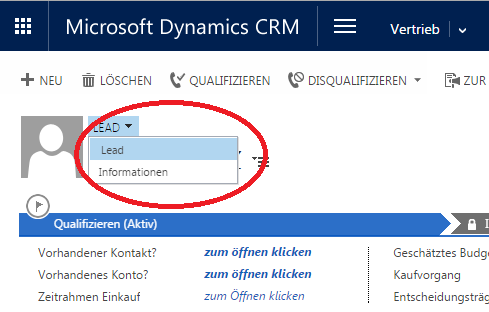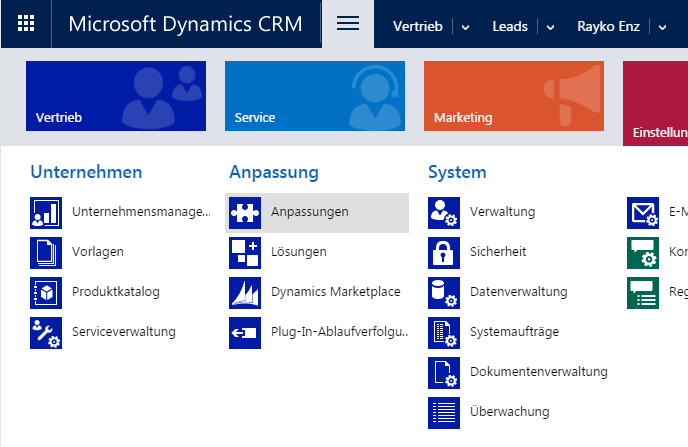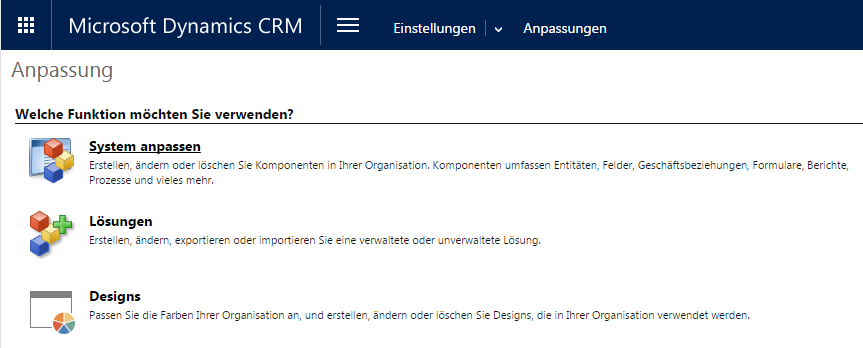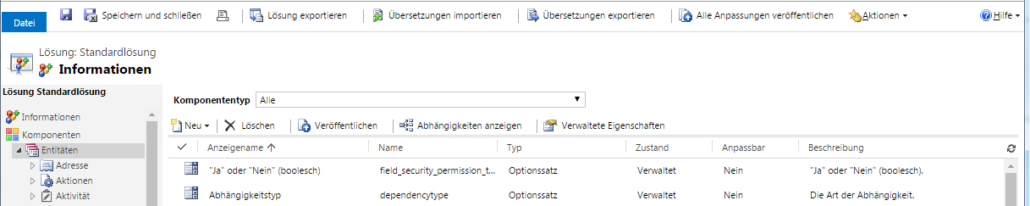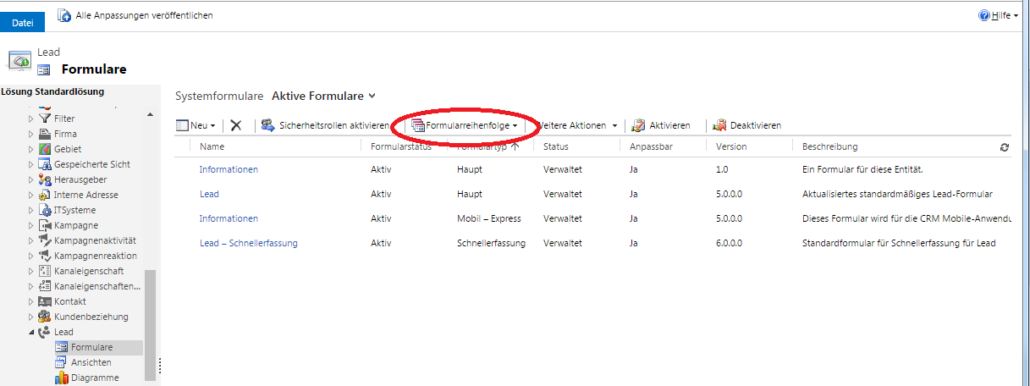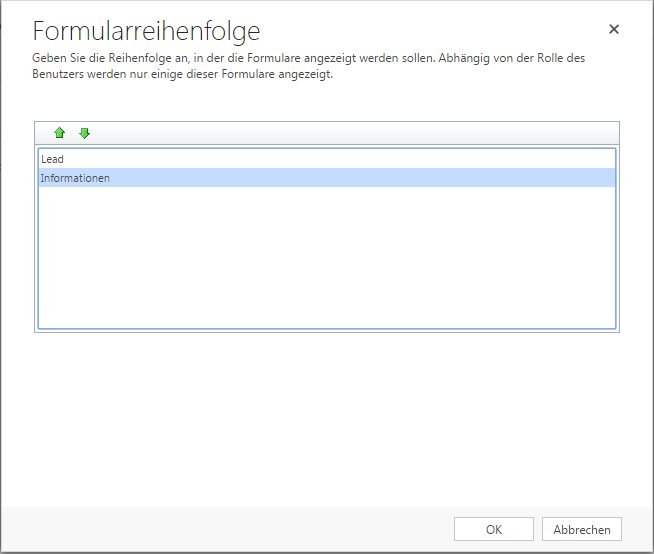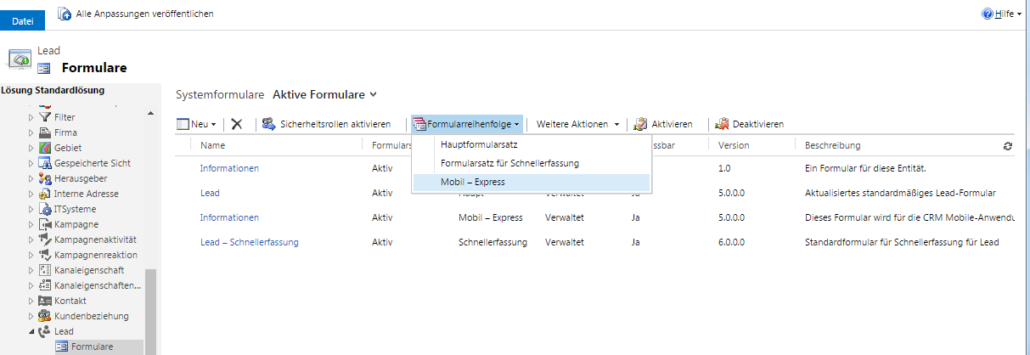Microsoft Dynamics CRM (Teil 7) – Ansichten einfach Anpassen
In diesem Teil der Blogreihe erfahren Sie:
- Wie Sie die Optik Ihrer Ansichten in Dynamics verändern können
- Wie Sie selbst Felder in Ihren Ansichten hinzufügen und verändern können
- Wie Sie Dynamics für die mobile Nutzung optimieren
Im Auslieferungszustand finden sich in Microsoft Dynamics in allen Bereichen sehr umfangreiche Eingabemasken, die für die meisten Nutzer des CRM-Systems auf den ersten Blick eher abschreckend wirken.
Das liegt vor allem daran, dass hier von Microsoft versucht wurde, möglichst viele Informationen darzustellen, um das Dynamics CRM für eine sehr breite Gruppe an Nutzern attraktiv zu machen.
Jedes Unternehmen hat allerdings sehr unterschiedliche Bedürfnisse an die Daten rund um ihre Kunden und unterschiedliche Ansichten darüber, was tatsächlich relevante Informationen sind.
Daher ist es für einen effektiven Einsatz im Unternehmen sinnvoll, die Masken und Felder an die eigenen Bedürfnisse anzupassen. Dies vereinfacht die Bedienung und steigert die Akzeptanz des CRM-Systems im Unternehmen.
MS Dynamics erlaubt es dem Anwender sehr einfach sowohl das Look&Feel als auch den Aufbau aller Eingabemasken und Seiten zu verändern.
Wir starten mit einem einfachen Beispiel und zeigen hier wie man die Ansicht zum Datensatz eines „Lead“ verändern kann.
TIPP: Um mit dem Formulareditor von MS Dynamics schnell und komfortabel arbeiten zu können, sollten Sie einen Computer mit einem möglichst großen Bildschirm (> 20 Zoll) benutzen
Ansicht Lead verändern
Öffnen Sie zum Verändern dieser Ansicht einfach einen beliebigen Lead.
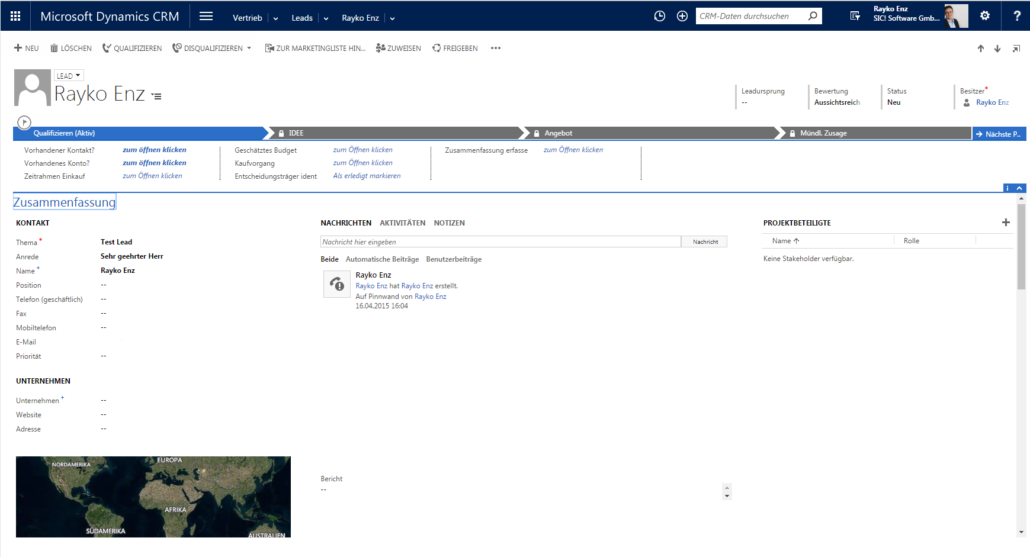
Öffnen Sie nun im oberen Menü über den rechten Eintrag „…“ den Formular Editor.

Es öffnet sich ein neues Fenster mit sehr vielen Einstellmöglichkeiten zu der aktuellen Ansicht. Lassen Sie sich aber nicht erschrecken – Änderungen am Layout sind recht einfach zu bewerkstelligen.
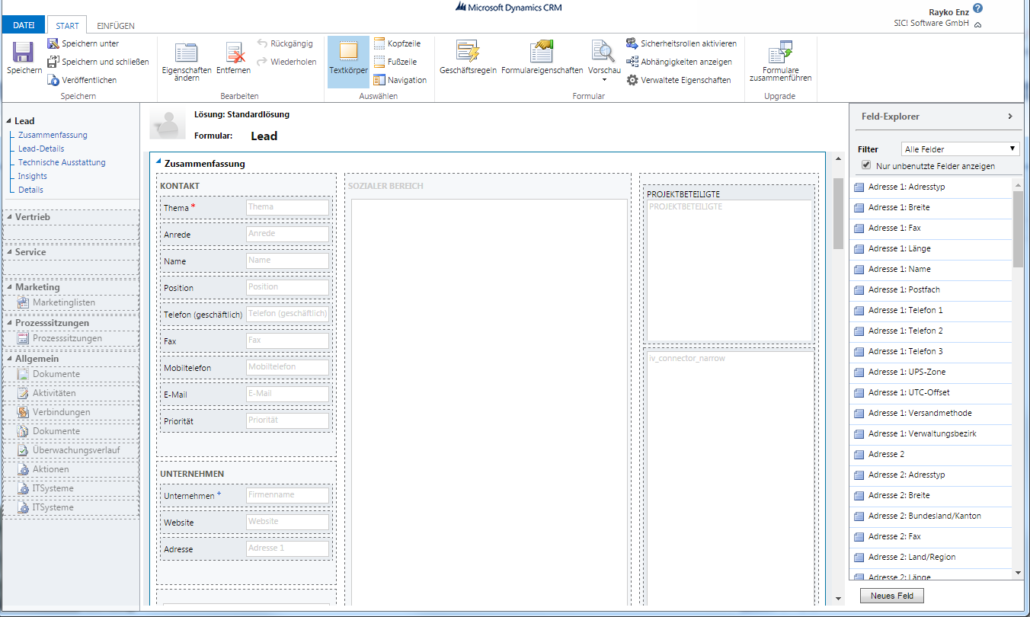
Angenommen Sie benötigen die Information, zu welchem Zeitpunkt dieser Lead zuletzt aktualisiert wurde, auch in der Lead Ansicht.
Dazu scrollen Sie im rechten Bereich mit der Überschrift „Feld Explorer“ einfach so weit, bis Sie den Eintrag „Geändert am“ finden. Klicken Sie mit der Maus auf diesen Eintrag und ziehen Sie diesen jetzt mit gedrückter Maustaste nach links in den Bereich „Kontakt“.
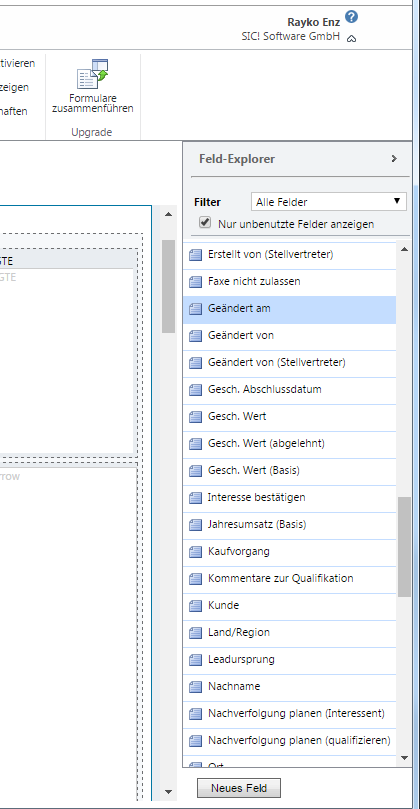
Eine rote Line kennzeichnet den Bereich, in welchen das zusätzliche Feld eingefügt wird, wenn Sie die Maustaste loslassen.

TIPP: Es empfiehlt sich die Standardansichten zu belassen und alle Änderungen jeweils unter einem neuen Namen zu speichern. Bitte klicken Sie nach Ihrer ersten Änderung an der Ansicht links oben auf das Symbol „Speichern unter“ und vergeben Sie einen aussagekräftigen Namen für Ihre neue Ansicht. Damit haben Sie eine neue Ansicht erstellt.
Jetzt können Sie die Ansicht ganz nach Ihren Wünschen und Bedürfnissen umgestalten. Löschen Sie am besten zuerst alle nicht benötigten Felder, um mehr Übersicht und Platz auf dem Bildschirm zu bekommen. Dazu klicken Sie ein Feld an – es bekommt einen blauen Rand – und nun drücken Sie die Taste „Entfernen“.
Sollten Sie versehentlich ein falsches Feld gelöscht haben, können Sie die Aktion mit der Tastenkombination STRG-Z oder dem Rückgängig-Symbol wieder rückgängig machen.
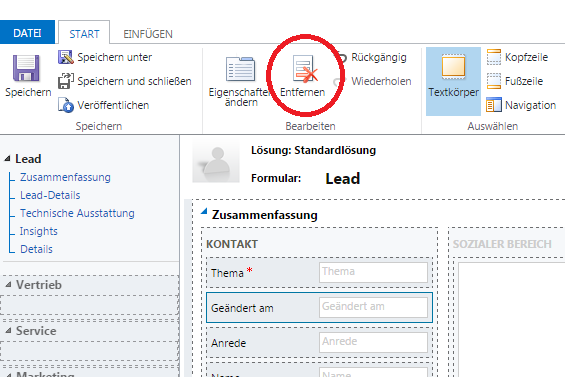
Die Anordnung bestehender Felder kann ganz einfach per Drag&Drop verschoben werden.
Um einzelne Gruppen von Feldern, die sog. Registerkarten, in Gänze zu verändern, machen Sie einen Doppelklick, z.B. auf „Zusammenfassung“. Es öffnet sich ein Fenster, in dem verschiedene Details dieses Bereichs verändert werden können.
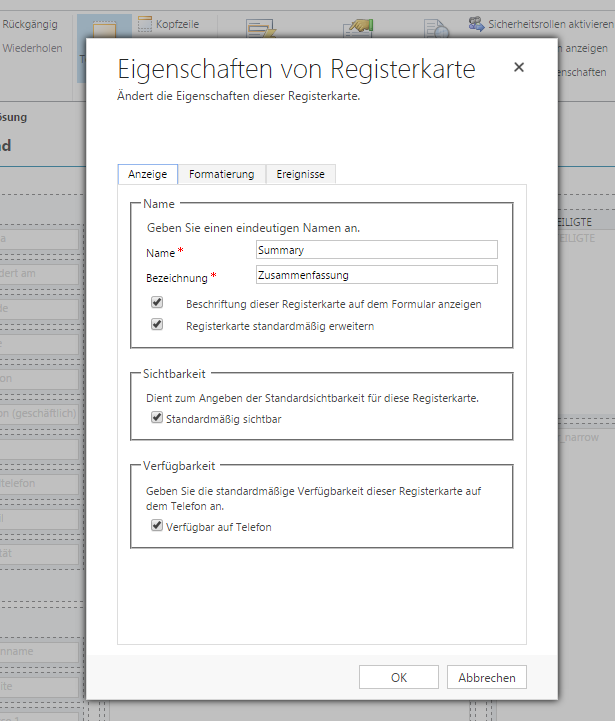
Wollen Sie z.B. die Darstellung von drei auf zwei Spalten ändern, so können Sie das unter dem Reiter „Formatierung“ einstellen.
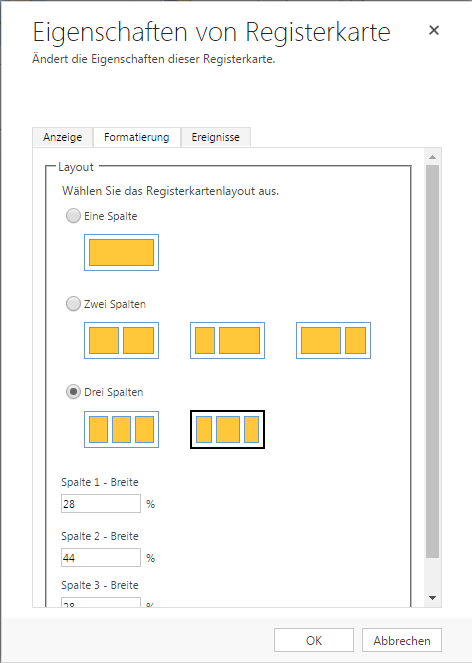
Damit lassen sich alle bestehenden Ansichten deutlich übersichtlicher gestalten, ohne unnötigen Datenballast mitzuschleppen, der die Arbeit mit dem CRM erschwert.
Die gemachten Änderungen beziehen sich auch immer nur auf die Ansicht. Sollten Sie irgendwann die Felder wieder benötigen, können Sie diese einfach wieder hinzufügen. Es geht nichts verloren.
Wichtig: Mit dem Befehl „Speichern“ alleine ist Ihre Änderung noch nicht im MS Dynamics verfügbar. Sie müssen diese auch noch veröffentlichen. Klicken Sie dazu auf „Veröffentlichen“.
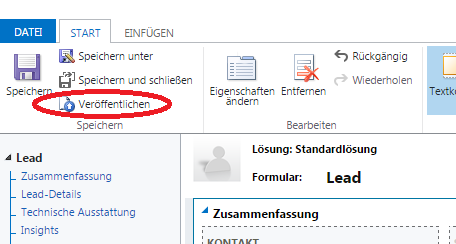
Nun steht Ihre neue Ansicht allen Benutzern Ihres MS Dynamics CRM-Systems zur Verfügung.
Neue Standardansicht
Nachdem Sie alle Anpassungen durchgeführt haben, können Sie das Ergebnis live ansehen, indem Sie wieder einen Lead-Datensatz öffnen.
Schalten Sie die Ansicht um, indem Sie über dem Titel die Auswahl öffnen.
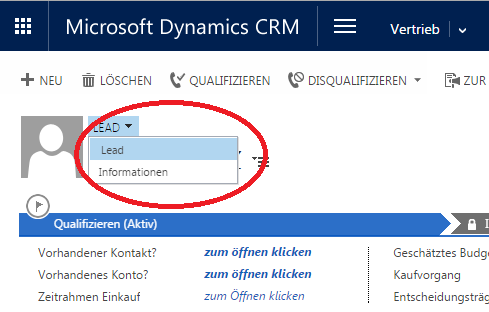
Um diese Ansicht jetzt zum Standard zu machen, gehen Sie im Kachelmenü in den Reiter „Einstellungen“ ? „Anpassung“ ? Eintrag „Anpassungen“ ? Neuer Dialog „System Anpassen“
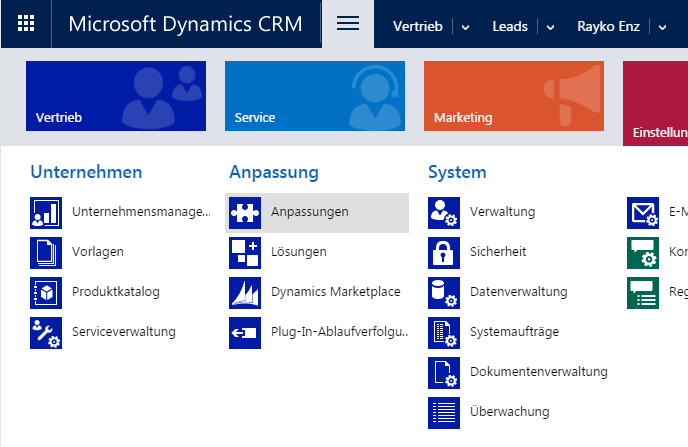
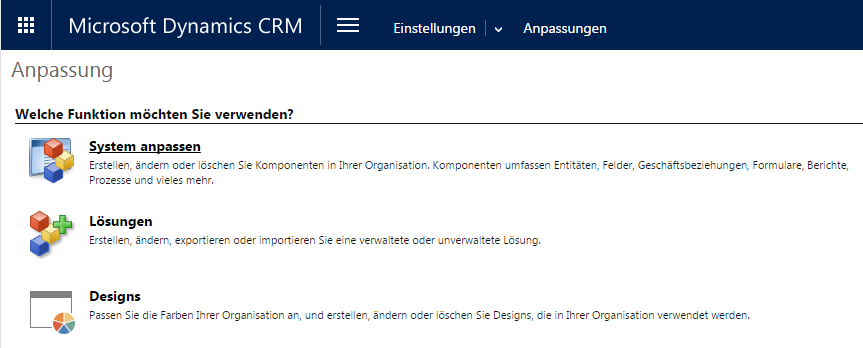
Öffnen Sie jetzt im linken Hierachiebaum die „Entitäten“ und suchen Sie den Eintrag „Lead“. Doppelklicken Sie auf die Entität „Lead“. Diese wird im linken Hierarchiebaum geöffnet. Dort wählen Sie den Eintrag „Formulare“. Es erscheint der Dialog zum Verwalten der Formulare.
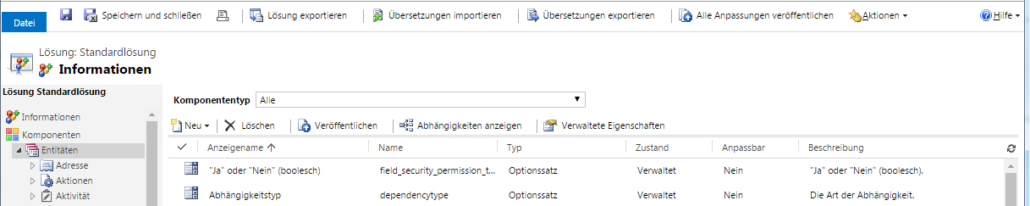
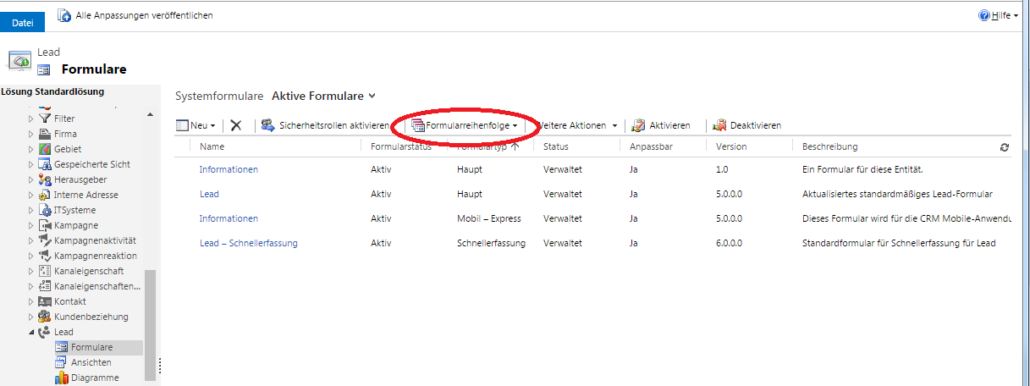
Wählen Sie jetzt „Formularreihenfolge“ –> „Hauptformularsatz“. Jetzt wir Ihr neues Lead-Formular in der Liste erscheinen und Sie können es an die erste Stelle schieben. Damit wird es zum neuen Standard für die Lead-Ansicht.
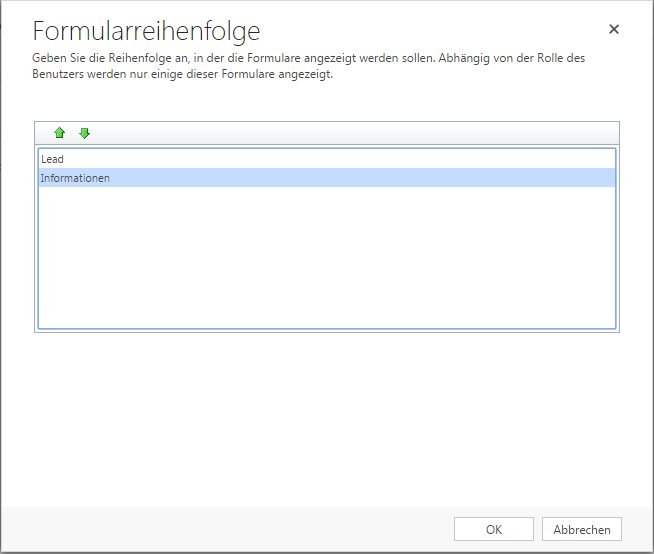
Die alten Ansichten lassen sich natürlich weiterhin auswählen, wenn gewünscht, solange Sie diese nicht löschen.
Auf diese Art und Weise lassen sich jetzt alle Ansichten im MS Dynamics CRM anpassen und zum neuen Standard erklären.
Mobile Nutzung
Für die mobile Nutzung können Sie ebenfalls eine separate Ansicht erstellen. Microsoft hat hier auch schon einige Vorlagen mitgeliefert, aber Sie können auch diese Ansichten nochmals für Ihre Bedürfnisse anpassen.
Gehen Sie in „Einstellungen“ ? „Anpassungen“ ? „System Anpassen“
Öffnen Sie jetzt die „Entitäten“ und suche Sie „Lead“. Wenn Sie die Entität „Lead“ geöffnet haben, wählen Sie „Formulare“. Das Formular „Information“ ist die normale Ansicht für mobile Geräte. Öffnen Sie diese Ansicht und bearbeiten Sie diese wie oben beschrieben. Speichern Sie auch diese Ansicht unter einem neuen Namen und veröffentlichen Sie die Änderung.
Danach setzten Sie unter „Formularreihenfolge“ ? „Mobil-Express“ das neue Template nach oben.
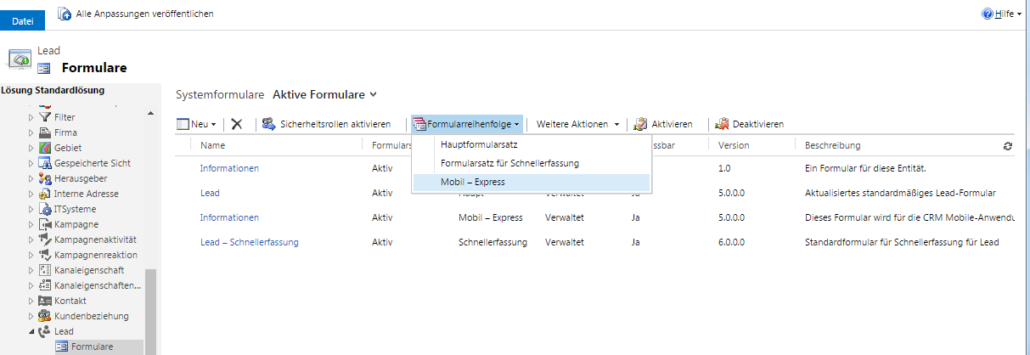
Auch Sie werden sicherlich schnell erleben, dass mit Änderungen in den Ansichten des CRM-Systems in Punkto Akzeptanz und Effizienz eine deutliche Verbesserung im Unternehmen eintreten wird. Vergessen Sie dabei nicht, Ihre Arbeitskollegen über die neu verfügbaren Ansichten in Ihrem MS Dynamics CRM zu informieren.
Microsoft Dynamics CRM erfolgreich nutzen
Blogartikel-Übersicht:
TEIL 1: MS Dynamics CRM – Überraschend einfach einsteigen
TEIL 2: MS Dynamics CRM – Unterschiede der Versionen
TEIL 3: MS Dynamics CRM – arbeiten mit Leads
TEIL 4: MS Dynamics CRM – Kontakte und Firmen
TEIL 5: MS Dynamics CRM – Marketinglisten ganz einfach
TEIL 6: Auswertungen, Diagramme und Filter
TEIL 7: Ansichten einfach Anpassen
Weitere Beiträge zum Thema Digitalisierung im Vertrieb:
Die Messe als Umsatz-Booster: 5 Tipps für ein gewinnbringendes Messe-Lead-Management
Vielleicht auch interessant:
Wie lassen sich die Informationen aus dem persönlichen Beratungs- oder Verkaufsgespräch schnell, einfach und vollständig im CRM-System erfassen?
Lösung: Mit einer Mobilen Vertriebs-App, die eine automatisierte Gesprächsdatenerfassung ermöglicht.